【教程】微PE工具箱制作U盘启动安装Win7、Win10、Win11系统教程(适合所有格式的系统镜像)
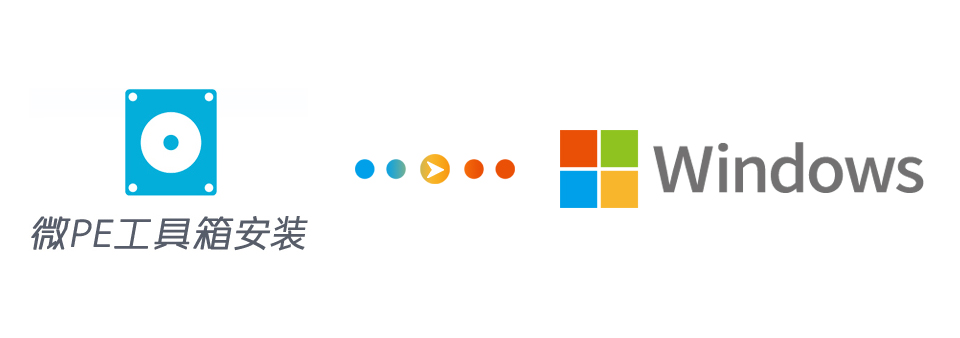
微PE工具箱是是目前最好用的绿色纯净无广告无流氓插件的PE装机工具,用它制作的U盘启动PE,可以在PE里面安装Win7、Win10、Win11所有格式的系统,相比Rufus只能装一个且是原版iso镜像系统,要多一些实用性,只需要将下载好的系统文件不管多少个,放入U盘里面,就可以想装哪一个装哪一个。
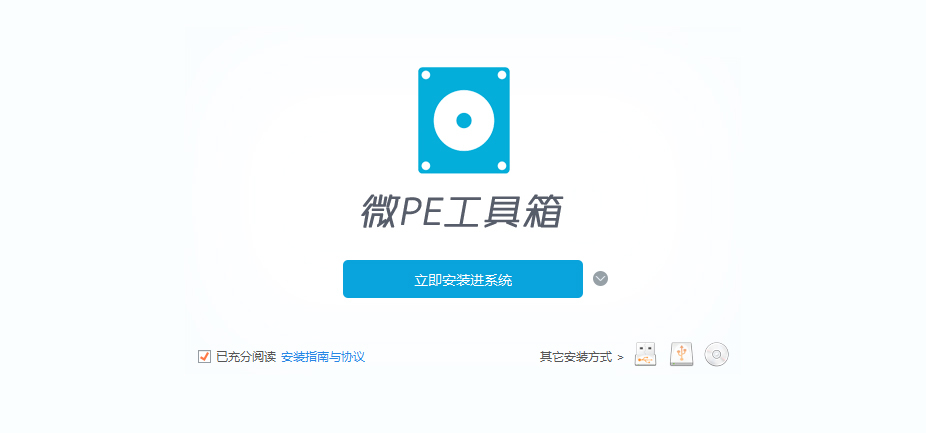
需要准备的东西:
- 找个能正常使用的电脑;
- 最低16G容量的U盘;
- Win7、Win10、Win11系统镜像文件
- 微PE工具箱
- 下载好iso镜像文件和制作工具后开始教程(U盘在制作时会格式化,请备份好U盘里的文件)
制作教程开始
一、首先插入U盘,然后再打开微PE工具箱,选择右下角第一个U盘图标,如下图示:
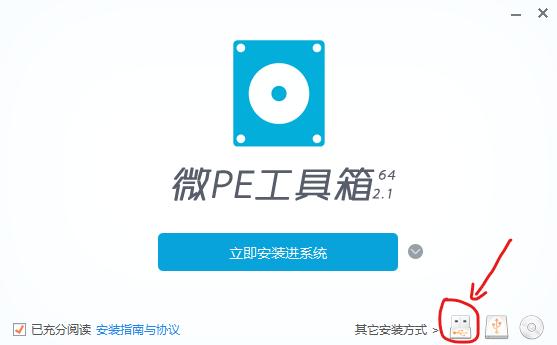
二、默认选项即可,U盘卷标自己改名字,然后点击安装进U盘,如下图示:
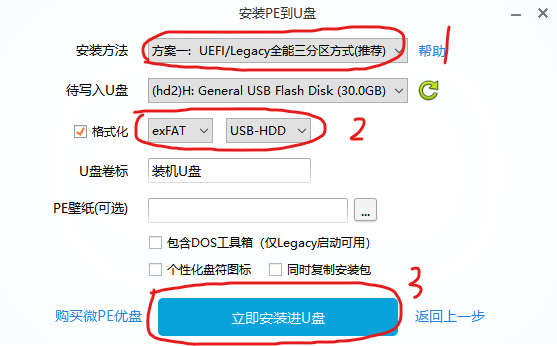
三、等待制作完成后,会显示你的U盘变成了2个盘,一个是你改好名字的U盘,一个是U盘启动所需的EFI引导文件盘,如下图示:
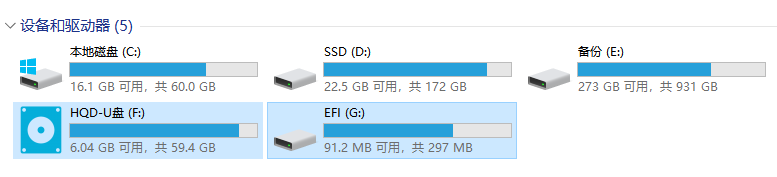
前一个你改好名字的盘,你可以随意存放你自己的文件,你下载的系统文件就放在这个盘里面(最好放在根目录,方便还原工具快速识别查找);EFI盘请不要乱动,当它不存在即可,否则启动不了!
U盘制作好后,下一步开始安装系统
一、插好U盘到需要装系统的电脑上,电脑重启开机(建议插USB2.0的口,有些机箱3.0会读不出来)
显示器亮了 立马!一直狂按键盘上的启动热键(华硕主板:F8、技嘉主板:F12、微星/七彩虹主板:F11、华硕/索尼笔记本:Esc、惠普\明基笔记本 :F9、微星笔记本 :F11,其余笔记本均是F12),直到显示如下图所示提示框,然后选择U盘即可(每个主板界面会不一样但基本都差不多):
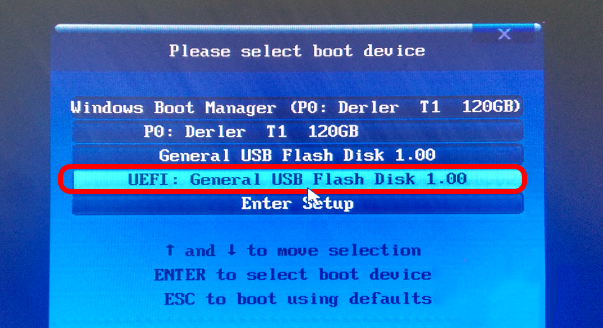
注意:你会看到两个U盘的选项(General USB Flash Disk),一个传统模式进入,一个UEFI模式进入,随便选一个即可,进不去就换着选(有些会显示U盘的名字而不是General USB Flash Disk,请注意观察)
二、U盘启动后等待开机进入PE界面,选择CGI备份还原,如图所示:
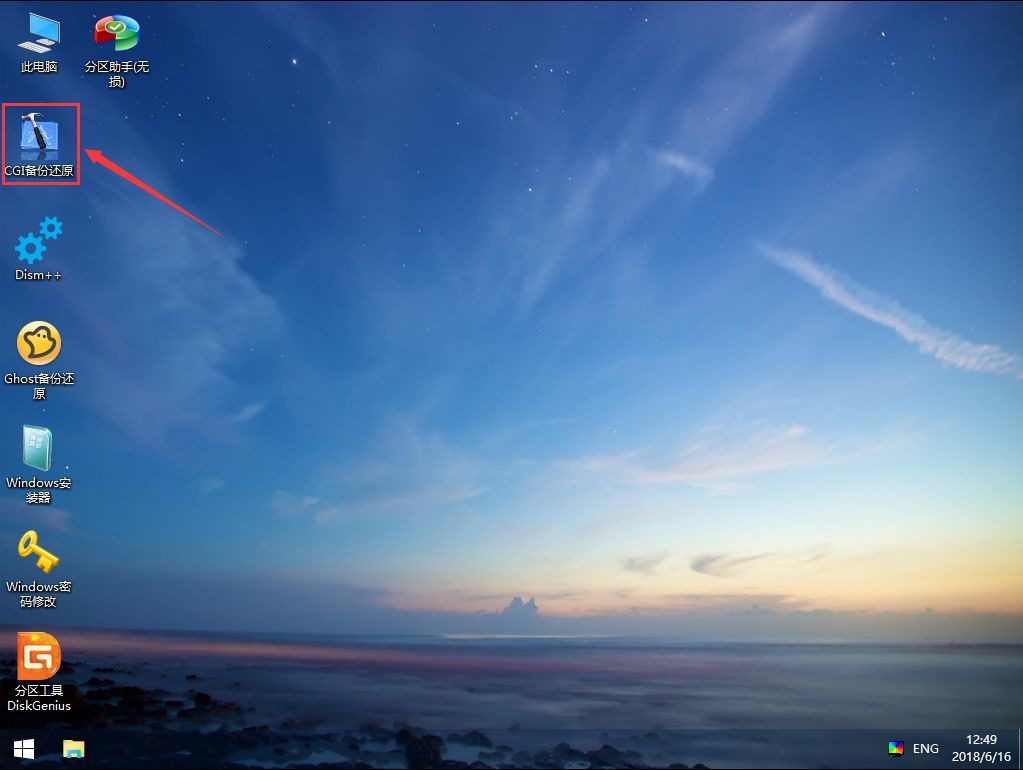
三、选择“还原分区”,再选择你要装系统的盘,然后选择“系统镜像文件”,如果下拉箭头找不到显示空白,请点击右边的三个 ··· ,打开你下载存放系统文件的位置,再选择镜像文件即可,图中以Win7的GHO镜像文件为例(iso、WIM和GHO格式的都是系统镜像文件,iso和WIM镜像里面存在多个不同版本的系统,需根据需要再选择一次即可):
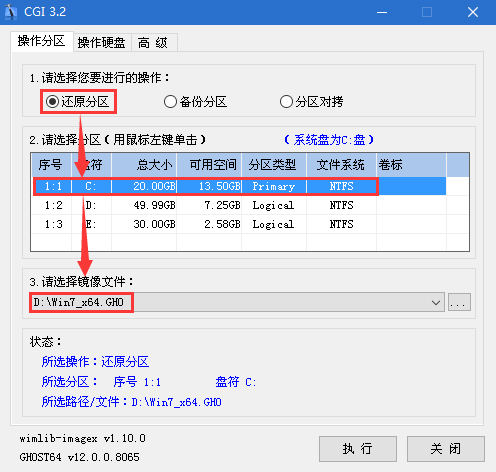
四、前一步“执行”后,在弹出窗口中勾选“重启”再确定(默认已勾选“不保留目标分区原文件” 和“修复引导”,如未勾选请勾上)如图所示:
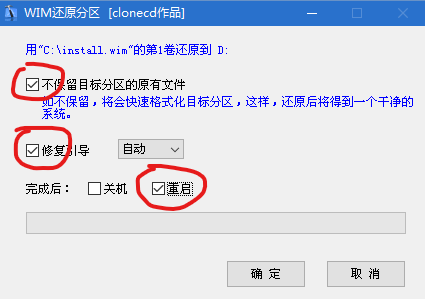
五、等待它自动还原,100%后会重启,重启后,立马快速拔下U盘,防止部分主板开机又进入U盘启动!
六、重启后就会自动开始安装系统了,安装好就进入桌面了
其他方法安装系统教程
文章目录
关闭
共有 0 条评论